This article is about how to watch TV on a large TV. You should watch the following video for what you can get.
Fire TV or Fire TV Stick
You need one of these. It connects your TV to your home network and the Internet. The Stick is the cheap version for much less money, $40 vs. $100; it does not have a LAN port (WiFi only); and its CPU is slower. A remote is included.
After you connect it to your TV, powered on and connected to your network (WiFi or LAN), you'll be prompted to register. You may use your exist Amazon account, or create a new account on your computer. You may use a fake email address and don't need a credit card, if you are not going to download any apps from Amazon. You can change this account anytime, so no need to consider too much about what account to use.
After the initial registration and a short welcome video, you are in:
If you're going to use it as it is, i.e. what Amazon offers, you may stop now. If you want what you see in above Youtube, then continue.
Side load
First thing first, you must install at least one app. If you know how to use adb, then life is easy; otherwise follow this guide on how to side load apps to Fire TV.
Now side load the FireStarter. From now on, you simply press the home button on your remote to access all the apps you are going to install. Like this:
Chinese TV
In order to watch Chinese TV and soaps, you need to side load Shafa Market. Then you can have pretty much everything you need, as showing in above Youtube. To get you started, I recommend TV Plus 2.0 for watching TV stations like CCTV and etc. Later you can add more - whatever you like, such as UC Browser for TV.
For Chinese input, install Sougo Input for TV and watch above YouTube for how to enable/disable it anytime.
Kodi
Kodi is extremely powerful. Find it here and then side load it. You add contents by adding addons. To get you started, just click on VIDEOS and Add-ons, then Get more... You'll see a long list of available addons. Click on any one interesting to you and install, this content will be listed in Add-ons for you to watch.
More apps
Of course you may side load virtually any Android apps. But keep in mind that most apps are not remote friendly, because they are not made for Android TV but for phones and tablets that have a touchscreen. To get you started, give Mobdro a try. It is quite remote friendly and you'll be amazed, I guarantee.
Why not other such products?
It is not a restricted device - it is open Android. As you have seen above, you can do virtually anything you like. It is very good quality and extremely stable. It is cheap, often on sale for $75 or $20. No any fee, totally free, vast contents.
As always, I try to make the article focus on essential points without covering all the details; so please ask if any question.
Related articles:
How to watch local TV
Tuesday, December 15, 2015
Tuesday, December 8, 2015
Dell Venue 7140 WiFi workaround
This tablet's WiFi needs a reset every now and then, I use a simple batch file to do it:
devcon disable "PCI\VEN_8086&DEV_095A&SUBSYS_55108086&REV_3B"
devcon enable "PCI\VEN_8086&DEV_095A&SUBSYS_55108086&REV_3B"
You need to create a batch file, say, rstwf.bat, in a folder and copy and paste above two lines into it. You also need to find the devcon.exe file on the net and put it into the same folder. To use it, open a Command Prompt as administrator and type rstwf.bat, enter.
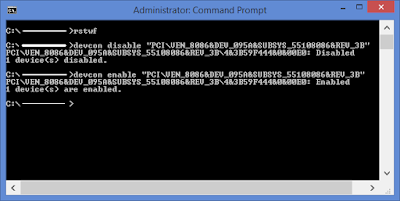
devcon disable "PCI\VEN_8086&DEV_095A&SUBSYS_55108086&REV_3B"
devcon enable "PCI\VEN_8086&DEV_095A&SUBSYS_55108086&REV_3B"
You need to create a batch file, say, rstwf.bat, in a folder and copy and paste above two lines into it. You also need to find the devcon.exe file on the net and put it into the same folder. To use it, open a Command Prompt as administrator and type rstwf.bat, enter.
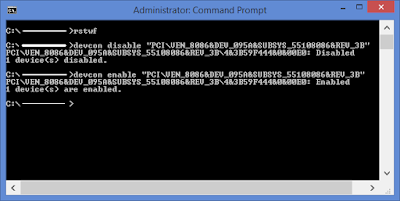
Thursday, December 3, 2015
Moto E battery
The following is a recording of my Moto E in three days, from fully charged down to 8%. It is mostly on WiFi and, sometimes, on LTE. It is used normally with three GMail accounts pushing, Google Voice for SMS pushing, Sipdroid receiving calls and Wechat pushing. I use the phone to browse the web with Dolphin about couple hours in a day.
This is one of the reasons I call it "King of phones"!
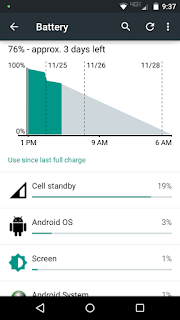
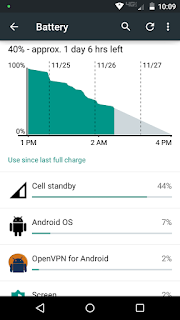
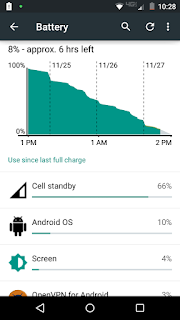
This is one of the reasons I call it "King of phones"!
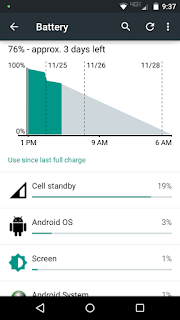
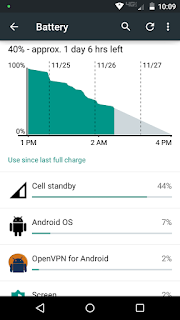
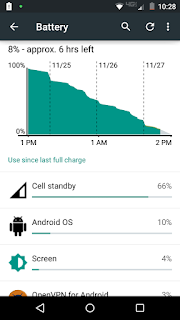
Enable GSM on Verizon Moto E 5.1
All credits go to this XDA thread.
Follow exactly the following steps as showing in above video:
1. adb method
This method is the best if you have a PC around. Like above method, you don't need to redo it after a reboot or power cycle.
adb shell "settings put global preferred_network_mode 9"
adb shell "settings put global preferred_network_mode1 9"
adb shell "settings put global preferred_network_mode2 9"
Obviously, you can make a DOS batch file to run these commands.
2. No PC required
This method is handy when you need to swap to a GSM SIM card while no PC available, but you need to redo it after a reboot or SIM swap.
[update] If the phone still cannot pick up a GSM service after the 4G option checked: open the Network app, enter the menu at the top right corner and select radio band to "USA Band". Thank Supergo.
Follow exactly the following steps as showing in above video:
- Connect your Moto E on WiFi and open a web browser.
- Click on this link to install the Network app.
- Insert a GSM SIM card.
- Open Settings, More under Wireless & networks, Cellular networks and now you're in the "Cellular network settings" page. Don't touch the back button; instead, touch the home button so later you can easily return to this page.
- Turn on Airplane mode.
- Open the Network app, switch to LTE/GSM auto (PRL), then touch on "TURN ON RADIO" - just once and ignore what happens afterward.
- Return to the early "Cellular network settings" page by touching the square button at the right side. Touch "Preferred network type" and you have the 4G/3G/2G options that you've been dreaming for.
- Turn off Airplane mode and you're in. You don't need to redo it after a reboot or power cycle, but you do after a SIM swap. Thank jet360 on mitbbs.
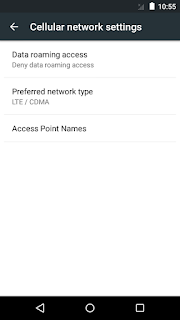
1. adb method
This method is the best if you have a PC around. Like above method, you don't need to redo it after a reboot or power cycle.
- Install the USB drivers for Moto E.
- Enable adb USB on Moto E.
- Download a root package that has adb included, such as this one. Unzip it into a folder, say, c:\adb.
- Connect your phone to the PC, run the following commands from c:\adb:
adb shell "settings put global preferred_network_mode 9"
adb shell "settings put global preferred_network_mode1 9"
adb shell "settings put global preferred_network_mode2 9"
Obviously, you can make a DOS batch file to run these commands.
2. No PC required
This method is handy when you need to swap to a GSM SIM card while no PC available, but you need to redo it after a reboot or SIM swap.
- Install the Network app and open it after a GSM SIM inserted.
- Under "Set preferred network type", select the third from the bottom, i.e.:
- Then select immediately the second from the bottom, i.e.:
[update] If the phone still cannot pick up a GSM service after the 4G option checked: open the Network app, enter the menu at the top right corner and select radio band to "USA Band". Thank Supergo.
Wednesday, December 2, 2015
Philips SHE3010 Earbuds
I simply cannot live with in-ear headphones and thus I've always been looking for a pair of good sounding traditional earbuds. I saw these Philips SHE3010 in a Ross store for just $4.99 and they have got some good reviews on Amazon, so I gave them a try.


They sound good! As good as the YUIN PK3, if not better, for much less money.



They sound even better after I put foam on them:


Then the "L" and "R" letters are covered by the foam, but I still can distinguish them by reading the "PHILIPS" from left to right:

Finally, there are some earbuds, in addition to the YUIN PK3, that sound good enough! Before, Koss KSC/35/75 are the only light-weight headphones that I could live with. These SHE3010 come with many different colors.
Specs:
Impedance: 16 ohm
Sensitivity: 107 dB
Speaker diameter: 14.8 mm
Freq. response: 9-22000 Hz
Max power input: 25 mW
Magnets: neodymium
Cable length: 1.2 m
Connector: 3.5 mm right angle
[update] I have been listening to these tiny buds for two weeks and they sound huge! The PK3 sounds good - the first pair of earbuds that I can live with, but too dark compared to these Philips. They are the best sounding and comfortable earbuds ever for the least money.


They sound good! As good as the YUIN PK3, if not better, for much less money.



They sound even better after I put foam on them:


Then the "L" and "R" letters are covered by the foam, but I still can distinguish them by reading the "PHILIPS" from left to right:

Finally, there are some earbuds, in addition to the YUIN PK3, that sound good enough! Before, Koss KSC/35/75 are the only light-weight headphones that I could live with. These SHE3010 come with many different colors.
Specs:
Impedance: 16 ohm
Sensitivity: 107 dB
Speaker diameter: 14.8 mm
Freq. response: 9-22000 Hz
Max power input: 25 mW
Magnets: neodymium
Cable length: 1.2 m
Connector: 3.5 mm right angle
[update] I have been listening to these tiny buds for two weeks and they sound huge! The PK3 sounds good - the first pair of earbuds that I can live with, but too dark compared to these Philips. They are the best sounding and comfortable earbuds ever for the least money.
Subscribe to:
Posts (Atom)



