In a nutshell: you find and unlock the cached video file, then you can copy and save it.
- Install Unlocker: http://www.emptyloop.com/unlocker/. During the installation, select only the "explore extension", don't select anything else. This little tool is very handy, not just for this use, very good to have it on your computer.
- Now watch a youtube or vimeo in a web browser as you normally do. Nothing special, just don't close anything after watching, leave everything as it is. Actually, you don't have to watch the entire video, once the buffering bar reached the rightest end, you can go to the next step.
- Now, the original video file is in your computer. Where? For Windows XP, go to C:\Documents and Settings\User Name\Local Settings\Temp. For example, if you logged in as John, then go to C:\Documents and Settings\John\Local Settings\Temp. For Windows 7, go to C:\Users\User Name\AppData\Local\Temp. If you cannot see this folder, go to Control Panel, Folder options, View, enable "Show hidden files and folders". BTW, your computer should always show all hidden files and folders, fully, including suffix. Hiding them is the most stupid thing of Windows, and many virus know how to take advantage of this stupid default setting.
- Once you opened this folder, click View, Details. Then click the "Date Modified" tab to sort the file list so you can see the newest files on the top. Among the top files, you should see a file that is quite large, from 1 MB to 100 MB, depending on how long the video you just watched, with a time stamp that matches the time you watched the video, something like "fla1B7.tmp". This is the file you are looking for.
- Now right click on the file, select "Unlocker". At the left bottom corner, you see a drop down menu "No action", select "Copy". Change the name suffix from "tmp" to "flv", i.e., the file name now looks like "fla1B7.flv" instead of "fla1B7.tmp".
Flash uses either MP3 or mostly, AAC for music. If you want to convert from one format to any other formats, you can use the best free audio tool - Audacity. Alternatively, you may use VLC Player to do that in a single step: Media, Convert / Save. Of course, whenever you do conversion, you lose some audio quality due to re-compressing. FLV Extract does not re-compress; so it is best to use only it and keep whatever the output - all players can play both MP3 and AAC. You know, AAC is the native music format for iPod (and iPhone, iPad).
If you need to convert the flv video to other formats, this is the right way to do it without losing any quality and avoid lengthy re-compressing:
- Drop the flv file into the great FLV Extract and you get two separated video (fla1B7.264) and audio (fla1B7.aac) files.
- Drop these two files into tsMuxer GUI, download it here: http://www.videohelp.com/tools/tsMuxeR
Oh, one last thing: you might want to make a shortcut to the TEMP folder, so the next time you don't have to go through all the deep path again. In case you don't know how to make a shortcut to a folder: right click on the folder and select copy, then right click on somewhere on your desktop and select "Paste Shortcut".






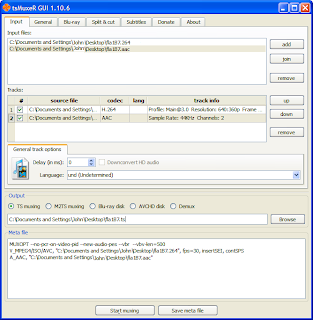
No comments:
Post a Comment