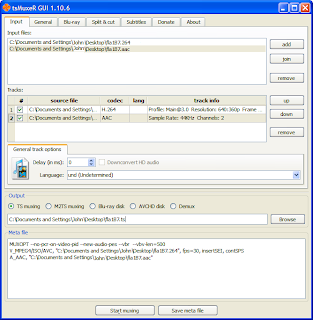One big reason for m43 is they have much better potential than DSLR for video. If Olympus really wants success on m43, it must make video function practically usable for consumers. The biggest problem is auto focus hunting, and the latest OM-D still sucks on this regard, as bad as the EPL1.
OM-D does have one problem fixed: now the in-body image stabilization works for video and works extremely well. Before it worked for photos only and software stabilization (garbage) was used for video.
Buy Panasonic, not Olympus, even if your focus is more on photos than video. Olympus seems to have one-stop better high ISO, but that's fake, because what Olympus says 6400 or 3200 is actually 3200 or 1600. Olympus does produce better JPEGs, but GF3 and later have improved on that and you can always do RAW to get the best photos (see my GF2 article).
And if you want good video, many Panasonic cameras including GF2 and GF3 are hackable and the result is simply incredible, check my patch and samples.
Olympus is hopeless. When you search on your ideal camera, don't go to the depreview m43 forum which is dominated by Olympus fans.
Check the following video from my hacked GF2. Although I used C-AF and zoomed in and out, you won't notice any hunting. The image quality is not so great though because I used 30 mbps instead of 45 and I re-compressed it to 8 mbps before uploading to youtube.
After watching this video, you can get a good idea about what you can expect if you use a GF2 to shoot sports video for your kids. If you use an Olympus camera including the latest OM-D, you can only dream to catch something like this. Note the girl passing by; if it was an Olympus, she would have triggered immediately a horrible AF hunting.